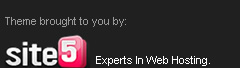Sekedar info nih Info nih Caranya membuat wifi dengan Laptop.
Jadi nanti kalo kalian Semua Hang-out ma tmen2 truz yang
punya modem cuma satu orang .. Agan Tenang saja!
1 Modem Bisa dipakai Ma puluhan Laptop Loh! Hehe ..
Sebenarnya kita dapat membuat ”semacam” akses poin dengan fasilitas wifi yang dimiliki oleh laptop kita. Dengan begitu, kita dapat melakukan sharing file dengan laptop lain yang terkoneksi melalui wifi tersebut. Bahkan kita dapat berbagi koneksi internet. Namun, tentu saja kekuatan sinyal yang dipancarkan tidak sejauh bila menggunakan akses poin.
Berikut cara membuat ”semacam” akses point pada laptop kita:
1. Klik 2x ikon wifi di pojok kanan bawah, sehingga muncul layar Wireless Network Connection
2. Lalu lihat di sebelah kiri terdapat tulisan “Set up a wireless network for a home or small office”. Klik tulisan tersebut.

3. Akan muncul sebuah wizard seperti berikut.

4. Klik Next lalu akan muncul wizar baru kemudian pilih ”Set up a new wireless network”.
5. Klik Next dan akan muncul wizard berikut.

Masukkan SSID (network name). SSID adalah nama network yang akan dipancarkan. Pilih “Manually assign network key” untuk membuat password secara manual apabila hendak masuk ke jaringan tersebut.
6. Lalu klik Next dan masukkan password yang akan digunakan bila hendak masuk ke jaringan.

7. Lalu klik Next , maka akan muncul wizard berikut.

8. Klik Next lalu Finish
Itu adalah cara pertama. Namun terkadang cara pertama tersebut gagal karena pada beberapa kondisi mengharuskan setting jaringan sebagai jaringan Ad-Hoc, namun pada cara pertama tadi tidak ada langkah untuk setting jaringan menjadi Ad-Hoc. Oleh karenanya saya tulis lagi cara lain yang menurut saya lebih sederhana dan sering saya gunakan.
1. Klik 2x ikon wifi di pojok kanan bawah, sehingga muncul layar Wireless Network Connection
2. Pada pojok kiri bawah terdapat tulisan ”Change Advanced Setting”. Klik tulisan tersebut.
3. Maka akan muncul jendela properties seperti berikut.

4. Klik Tab Wireless Networks. Maka akan berpindah pada Tab lain seperti ini.

Klik tombol Add.
5. Lalu akan muncul jendela baru seperti ini.

Masukkan SSID. Kemudian hilangkan tanda centang pada ”The key is provide for me automatically” supaya kita dapat menentukan sendiri password yang akan digunakan untuk masuk ke jaringan. Lalu beri tanda centang pada “This is a computer-to-computer (ad hoc) network;wireless acces points are not used”.
6. Lalu klik OK dua kali.
Sekarang, kita cek jaringan wireless yang kita buat tadi sudah ada atau belum dengan cara klik 2x ikon wifi di pojok kanan bawah, sehingga muncul layar Wireless Network Connection seperti berikut.

Apabila SSID yang kita buat tadi sudah tampak, maka berarti kita sudah berhasil. Namun statusnya masih ”On Demand”. Untuk mengaktifkan jaringan tersebut agar laptop lain dapat juga terhubung, maka laptop yang digunakan sebagai ”akses poin” harus mengkonekkan dengan jaringan tersebut terlebih dahulu. Oleh karenanya, klik tombol ”Connect” pada jendela tersebut. Masukkan password yang sudah dibuat tadi.
Setelah itu, status yang terlihat akan seperti berikut.

Di gambar tersebut statusnya menjadi Not Connected. Jangan khawatir, karena status itu menunjukkan bahwa belum ada computer/laptop lain yang terhubung dalam jaringan tersebut. Nanti apabila sudah ada komputer/laptop yang terhubung, maka statusnya akan berubah menjadi Connected.
Cara membuat ”semacam” akses poin ini pernah juga saya terapkan menggunakan kartu jaringan wireless Internal pada komputer. Dan mungkin saja dapat diterapkan pada USB wireless network, namun untuk USB wireless network saya belum pernah mencoba.
Dengan terkoneksi dalam jaringan wireless ini, kita dapat saling berbagi dengan komputer/laptop lain dengan cara menyamakan WORKGROUP yang ada pada Windows kita.
Dan seperti yang saya katakan tadi, bahwa kita pun dapat membagi jaringan internet yang terkoneksi pada laptop ”akses poin” kepada laptop/komputer lain yang terhubung dalam jaringan wireless ini. Bagaimana caranya? Akan saya bahas di tulisan berikutnya.
silahkan di coba
Disini saya coba untuk menjelaskan sedikit cara menghapus virus yang ada di flashdisk melalui Command Prompt. Ini juga dari hasil penelusuran saya di halaman rumah om google dan menemukan beberapa forum yang membahas ini yang akhirnya saya satukan untuk bisa lebih jelas dan ringkas untuk dipahami. Sebenarnya sih untuk menghapus bisa aja menggunakan anti virus yang kebanyakan orang pake. Tapi ya sudahlah langsung aja kita bahas cara menghapus virus lewat CMD berikut..
1. Colok Flash Ddisk yg terinfeksi.
>> Pas nyolokin flash disk, langsung tekan+tahan tombol shift kiri untuk menonaktifkan fungsi autorun kira-kira 5 detik setelah itu lepasin tombolnya.
2. lihat di my computer, flash disknya ada di mana ..misal di F:\
3. start -> run -> ketik cmd
4. masuk ke direktori flash disk misal direktori ada di F:\
Anda tinggal mengetik "F:" (tanpa kutip)
5. ketik "attrib" (tanpa kutip)
6. biasanya virus di flash disk punya file yg namanya "autorun.inf" &
biasanya attributnya system, hidden, read only (SHR)
untuk melepas attribut itu anda ketik "attrib -s -h -r autorun.inf" (tanpa kutip)
7. setelah attribut terlepas,, baru deh di hapus..
"del autorun.inf" (tanpa kutip)
8. Nah sekarang tinggal cari virusnya (yg ini kudu pake naluri,,
karena masing-masing virus berbeda namanya.
misal nama virusnya abc.exe
9. Anda ikutin langkah no 6 tadi tapi autorun.inf nya di ganti dengan nama virus
trus di hapus pake langkah no 7 (del namavirus.exe)
Remove flash disk dan colokin lagi, kalau masih ada juga berarti komputer anda sudah dihuni oleh virus juga sebelum flash dick anda colokin.
ALTERNATIF
Selain menngunakan perintah "attrib" jg bisa menggunakan perintah "taskkill" yg gunanya untuk mematikan proses file, contoh pada kasus virus Kang.O pd tahun 2006 yg berjalan pada system.exe
Klik [Start] [Run]
Ketik [cmd]
Matikan proses ”system.exe” dengan menggunakan perintah Taskkill dengan mengetikkan [taskkill /f /im system.exe], dan tekan enter
Bagaimana mencari driver hardware tanpa software
Ini dia cara jitu mencari driver hardware tanpa software di jamin maknyos
silahkan di coba
ini tutorial + gambar
1.


3.

4.

5.

6. Keenax
buka situs devid.info

7.

CARA MENAMBAH KECEPATAN MOZILLA FIREFOX menggunakan mozila config
Ketik “about:config” dan tekan [ENTER], kemudian klik kanan pada tampilan utama dan kemudian pilih “New > Integer”. Ketik “content.notify.interval” sebagai nama preferensi Anda, klik “ok”, masukkan “500000″ (500 ribu) dan klik “ok” kembali.
Klik kanan lagi pada tampilandan pilih “New > Boolean”.
Kali ini buat nilai disebut “content.notify.ontimer”
dan atur menjadi “True” untuk menyelesaikan tugas Anda.
3. Loading Lebih Cepat
Jika Anda tidak menggerakkan tetikus atau menyentuh
keyboard selama 0,75 detik, Firefox akan masuk ke dalam mode
“low frequency interrupt” yang artinya interface-nya menjadi
kurang responsif tetapi bisa me-load halaman lebih cepat.
Ketik “about:config” dan tekan [ENTER],
klik kanan pada tampilan dan pilih “New > Integer”.
Ketik “content.switch.threshold”, klik “ok”, masukkan “250000″ (seperempat detik) dan klik “ok” untuk menyelesaikan.
4. Tidak Ada Interupsi
Anda bisa melakukan langkah lebih jauh dengan memberitahu Firefox untuk sama sekali
mengabaikan user interface events sampai halaman selesai diunduh.
Memang cara ini agak ekstrim karena Firefox bisa menjadi tidak
responsif selama beberapa waktu, tetapi tidak ada salahnya untuk
dicoba apakah efeknya positif untuk Anda.
Ketik “about:config”, tekan [ENTER] dan klik kanan, pilih “New >
Boolean”.
Ketik “content.interrupt.parsing”, klik “ok”,
atur nilainya menjadi “False” dan klik “ok”.
5. Blokir Flash
Animasi flash yang mengganggu terdapat di mana-mana,
muncul menimpa isi halaman situs yang ingin Anda baca atau lihat dan memperlambat browsing.
Untungnya ada solusi yang sangat mudah. Instalasikan ekstensi “Flashblock” (flashblock.mozdev.org)
dan ia akan memblokir semua pernak-pernik Flash ketika loading agar situs ditampilkan lebih cepat.
Jika Anda menemukan tampilan Flash ingin Anda lihat cukup klik pada tempatnya untuk mengunduh dan
melihat tampilannya dengan normal.
6. Tingkatkan Ukuran Cache
Ketika berselancar Firefox akan menyimpan gambar dan skrip pada memory
cache lokal di
mana Anda bisa mempercepat pengambilan data jika mengunjungi situs
yang sama kembali. Jika Anda memiliki RAM yang besar (2GB atau lebih),
biarkan Firefox berjalan lebih lama
sehingga mengunjungi
kembali halaman-halaman situs akan lebih cepat, terutama dengan cache yang besar.
Ketik “about:config” dan tekan [ENTER], kemudian klik kanan dan pilih
“New > Integer”. Ketik “browser.cache.memory.capacity”, klik “ok”,
masukkan “65536″ dan klik “ok”, kemudian “restart” browser untuk mendapatkan cache yang baru dan lebih besar.
7. Aktifkan TraceMonkey
TraceMonkey adalah engine Javascript baru dari Mozilla yang super cepat,
dalam beberapa benchmark bahkan mencetak nilai 40x lebih besar dibandingkan versi saat ini. Tracemonkey mungkin saat ini memang dalam tahap pengembangan dan masih sedikit buggy, tetapi jika Anda berkeberatan menggunakan perangkat lunak dalam tahap pengembangan, dapatkan nightly build terbaru dari (ftp://ftp.mozilla.org/pub/firefox/nightly/latest-trunk/). Versi beta pertama Firefox 3.1 juga dijadwalkan untuk dikeluarkan bulan ini juga.
Ketik “about:config”
pada kotak alamat dan tekan [ENTER]. Ketik “JIT”
pada kotak filter, lalu klik ganda “javascript.options.jit.chrome”
dan “javascript.options.jit.content” untuk
mengubah nilainya menjadi “true”. Selamat!,
kini Anda telah menggunakan engine Javascript mutakhir Firefox.
8. Kompres Data
Jika Anda memiliki koneksi internet lambat,
mungkin Anda merasa bahwa Firefox tidak berkinerja baik.
TItu tidak sepenuhnya benar! Instalasikan toonel.net dan aplikasi Java
ini akan mengambil alih trafik internet Anda melalui server-nya sendiri.
Semua data yang melalui server Toonel lalu dikompres sehingga data yang perlu diunduh browser lebih sedikit.
Pernah punya masalah ketika membuka file yang ada di dalam folder telah berubah menjadi Shortcut ..  karena VIRUS
karena VIRUS
ini dia solusinya
langkah2 alternatif untuk ngebuka folder
1. Klik Kanan >> Explore
2. Semua folder termasuk yang berisi File tersebut [3 a while] tidak dapat dibuka karena menjadi shortcut
3. Pada Address Bar Nama Folder bertambah menjadi .lnk >>> E:\3 a while.lnk
4. untuk membuka isi folder >> .Ink pada name folder yang ada di Address Bar dihapus ATAU langsung ketik nama folder yang akan dibuka di Address Bar ..
misal : E:\3 a while.lnk ::jadi:: E:\3 a while lalu [enter]
Semoga Sukses
Jangan lupa setelah itu SCAN dengan antivirus yang sudah update .. bila masih berlanjut .. backup file lalu FORMAT drive ...
Apakah dua hal yang paling penting bagi penembak orang pertama (juga dikenal sebagai game FPS)? Gameplay yang bagus dan pastinya lingkungan yang nyata. Meskipun mantan domain sepenuhnya dari tim desain game, gamer berdarah panas inginkan, nay, membutuhkan hardware terbaru dan paling kuat. Setelah itu, bagaimana kita dapat memainkan judul game terbaru di frame mematikan pikiran per detik dan pada resolusi yang hampir mustahil?
Namun, grafis yang mendalam datang sesuai harga. Selain laptop dual-GPU premium seperti M17x Alienware untuk gamer hardcore, kami mulai melihat sebuah revolusi dalam teknologi display. Asus G51J-3D adalah salah satu 3D notebook pertama di pasar dan bekerja baik dengan permainan yang paling. Tetapi jika dual-GPU dan mesin 3D yang berlebihan, Anda masih dapat membeli rig murah dengan kemampuan game untuk di bawah S $ 2.000 (US $ 1,472.50) seperti Acer Aspire 5942G.
Namun, kami tidak menyarankan Anda pergi di bawah chip Core AMD Turion i5 atau II X2 dan GPU midrange (ATI Mobility Radeon HD4600/5600, Nvidia GeForce GT 330M dan di atas), terutama jika Anda yang menjadi judul pertama-orang-shooter. Meskipun demikian, mengharapkan beberapa kompromi ketika datang ke rincian grafis dan frame rate.
| 1.Acer Aspire 8942G (Core i7 720QM Processor 1.6GHz, 8GB RAM)  Review Meskipun tidak persis termurah desktop pengganti di pasar, meskipun berasal dari merek terkenal penawaran nilainya, Aspire 8942G menawarkan segalanya tetapi wastafel dapur. Dari i7 chip quad-core Core ke kartu grafis high-end dan bahkan penulis Blu-ray (bukan murah Blu-ray combo drive), laptop ini juga olahraga kapasitas penyimpanan yang besar 1.2TB untuk semua game Anda dan file film . Spesifikasi: 1.6GHz Core i7 processor 720M, RAM 8GB, layar 18,6 inci, HDD 1.2TB, 1GB ATI Mobility Radeon HD4670 grafis; Blu-ray penulis; Windows 7 Home Premium Harga: S $ 3498 (US $ 2,575.41)Rp 25 Jutaan |
| 2.Asus G51J-3D laptop (Core i7 720QM Processor 1.6GHz, 4GB RAM)  Kelebihan: Built-in Nvidia teknologi 3D Vision; Intel Core i7 CPU cepat; kinerja gaming yang layak. Kekurangan: mahal, game 3D masih ceruk, layar kecil untuk gaming rig. Intinya: The G51J Asus laptop pertama yang menggabungkan teknologi 3D visi Nvidia. Jika Anda benar-benar menyukai gagasan game 3D, ini adalah bukti-sistem-konsep akan bekerja dengan baik untuk barang pameran mahal. Spesifikasi: 1.6GHz Core i7 processor 720M, RAM 4GB, layar 15,6 inci, HDD 320GB, 1GB Nvidia Geforce GTX 260M grafis; Blu-ray combo drive; Windows 7 Home Premium Harga: S $ 3098 (US $ 2,280.91) Rp 22 jutaan |
| 3.Alienware M17x (Core 2 Quad QX9300 Processor 2.53GHz, 8GB RAM)  Kelebihan: Halus perbaikan desain kamar asrama chic Alienware's; sangat cepat dan kuat, sangat dapat dikonfigurasi. Kekurangan: konfigurasi yang baik dapat menjadi sangat mahal, tidak ada tampilan 16:9; lampu norak tidak menjerit "high end". Intinya: Alienware versi baru tentang M17x membuat beberapa tweak menyambut dan menawarkan desain hardware laptop gaming terbaik yang bisa Anda dapatkan. Perlu diingat: Hal ini tidak murah. Spesifikasi: 1.6GHz Core i7 processor 720M, RAM 8GB, layar 17-inci, HDD 1TB, Dual 1GB ATI Mobility Radeon HD4870 grafis; DVD writer; Windows 7 Home Premium Harga: S $ 4599 (US $ 3,386.02) Rp 33 jutaan |
| 4.HP Envy 15 (Core i7-720QM Processor 1.6GHz, 2GB RAM)  Kelebihan: desain yang sangat baik; kinerja kuat; layar penuh-HD LED-backlit; performa audio yang sangat baik dengan earbud. Kelemahan: Fitur lemah set; mahal. Intinya: Sementara itu adalah salah satu mesin paling tampan di kelasnya, tag harga tinggi dan seleksi port terbatas membuat model menarik hanya untuk sia-sia. Spesifikasi: 1.6GHz Core i7 processor 720M, RAM 8GB, layar 15,6 inci, HDD 640GB, 1GB ATI Mobility Radeon HD5830 grafis; DVD writer; Windows 7 Home Premium Harga: S $ 3699 (US $ 2,723.40) Rp 26 Jutaan |

Kelebihan: komponen Top-of-the-line termasuk Intel Core i7; drive kedua solid-state hard; menampilkan 1080p besar 18-inci.
Kekurangan: mahal; keyboard sempit mengherankan;; kecil touchpad tombol bisu berbunyi 'bip' keras saat ditekan.
Intinya: Toshiba Qosmio menghidupkan yang sejalan dengan X500 game high-end. Ia memiliki segala dari Blu-ray ke CPU Intel Core i7, tetapi juga membawa harga premium.
Spesifikasi: 1.6GHz Core i7 processor 720M, RAM 4GB, layar 18.4-inch, HDD 640GB, 1GB Nvidia Geforce GTS 250M grafis; Blu-ray penulis; Windows 7 Home Premium
Harga: S $ 3999 (US $ 2,944.27) Rp 29 Jutaan