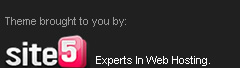Basic requirements
A Rutgers email account - Eden, Pegasus, or Clam for students and RCI, Andromeda or Crab for faculty/staff. If you don't have an account, please read the following document Creating Accounts on OIT Systems (http://www.nbcs.rutgers.edu/newdocs/gen00301/gen00301.html).
An IP address along with an associated subnet mask and default gateway. The following two documents explain how to obtain an IP address:
For faculty/staff - please read Connecting to the Rutgers Network (http://rucs.rutgers.edu/connecting.html).
For students - please visit the http://www.resnet.rutgers.edu - the resnet homepage. Make sure you register your IP address for your machine after completing the following configuration procedures.
An Ethernet card and cable. If you don't have one or either of these, check with the Rutgers University Computer Store at: http://www.computer-store.rutgers.edu.
Configuring Your Network Settings
For users who are using the default view:
Click the Start button and go to Control Panel.
From the Control Panel, under Pick a catergory, click Network and Internet Connections.
From the Network and Internet Connections window, under "or pick a Control Panel icon," click Network Connections and go to Step 3.
For users who are using the classic view:
From Start, go to Settings, then Control Panel.
From the Control Panel, double click Network Connections icon.
Look at your Network Connections window.
If you do not have a Local Area Connection installed, click the icon for Create a new connection under Network Tasks.
If you have created a Local Area Connection and want to modify it, right click the icon, highlight Properties and go to Step 9.
From the New Connection Wizard, click Next to continue.
Now you are ready to specify your Network Connection Type. Select Connect to the Internet. Click Next to continue.
Next, you will specify how you want to connect to the Internet. Specify Set up my connection manually and click Next.
Next, choose Connect using a broadband connection that is always on and click Next.
You've completed the New Connection Wizard. Click Finish to exit.
You are now back to the screen as shown in Step 3 where the newly-created "Local Area Connection" icon should be displayed under "Lan or High-Speed Internet." Right click the "Local Area Connection" icon, then select Properties from the dialog box. You should see the following:
Click the Internet Protocol [TCP/IP], then click the Properties button. You will see the following Internet Protocol (TCP/IP) Properties dialog box:
From the "Internet Protocol (TCP/IP) Properties," do the following:
Click Use the following IP address:
Enter the IP address, subnet mask, and default gateway for your machine.
Note for dorm resident students:
You should have received your IP address and other networking information when you picked up your keys at move-in. If you don't have the information, please contact the OIT/NBCS Help Desk at 732-445-HELP (4357) or send an email message to help@resnet.rutgers.edu.
Click Use the following DNS server addresses:
Enter the appropriate DNS server addresses for your campus. It is very important that both the preferred and the alternate DNS server should be entered.
For example, if you live on Busch campus, you will enter the following:
Under the Preferred DNS server: enter 128.6.224.114.
Under the Alternate DNS server: enter 128.6.216.19.
Note: The DNS numbers above are for the RUNet2000 Network on Busch Campus. The DNS numbers for other campuses can be found at the following web address: http://www.nbcs.rutgers.edu/dns-change/chart.php3
After you've entered your IP address and the appropriate DNS server addresses, click OK twice to go back to your Local Area Connection icon. You've successfully set up your ethernet card to connect to the Rutgers networks. Exit from the Control Panel.
For dorm resident students only:
You will need to go to http://www.resnet.rutgers.edu/reg_app to register your computer after the configuration. This step has to be done while you are in your dorm room.
Pages
About Me

- Febian
- I am a website author, musician, and the young enterpreneur. I wanna be a great boy for my Allah and my lovely parents.
Followers
Blog Archive
-
▼
2010
(29)
-
▼
September
(12)
- Jika kamu baru mulai belajar cara membuat website...
- html untuk pemula
- motivasi
- Basic requirements A Rutgers email account - Eden...
- Make a local area connectionUpdated: January 21, 2...
- BELAJAR XML
- mendesainCara mendesain blogger – pernahkah anda ...
- LAN switch dan stuktur internal utama teknis
- MAN
- perangkat jaringan
- Pengertian LAN,WAN,MAN Local Area Network Local A...
- Infrastruktur WAN (Wide Area Network) Seperti LAN ...
-
▼
September
(12)